僕が普段やっているギターのレッスンもオンラインで受講したいという方が増え、とうとう全体の3,4割を占めるようになってきました。
その中で言葉だけじゃ伝わりにくいものをなるべくわかりやすく説明したいと思い、ワコムのペンタブ「one by wacom」を導入。結果的にすごい良かったので、僕なりの使い方を紹介したいと思います。
one by wacomを開封~セッティング
まずはさっそく開封していきましょう。


いきなり登場。めくってみるとなぜか裏面が真っ赤でした。四隅に滑り止めがついているので安定感はありそう。

本体の下に
- 専用ペン
- 替えの芯
- micro-usb
- 説明書
が入っていました。書いてると芯が減っていくらしいですね。

とりあえずPCにセット。この前バウヒュッテのキーボードスライダーを導入したのでデスクが広く使えるようになりました。
接続方法は付属のmicro-usbでつなぐだけ。USBハブ経由でも問題なく動作します。ペンはタグの部分に差し込めるけど、けっこう取り出しにくいので今度何かしらペン用のスタンド買おうかなと思っています。
ちなみに後述するアプリでタブレットの向きを変更できるので左利きの人でもケーブルがじゃまになったりすることはなさそう。
実際に書いてみた
ではさっそく何か書いてみましょう。まずは名前から。
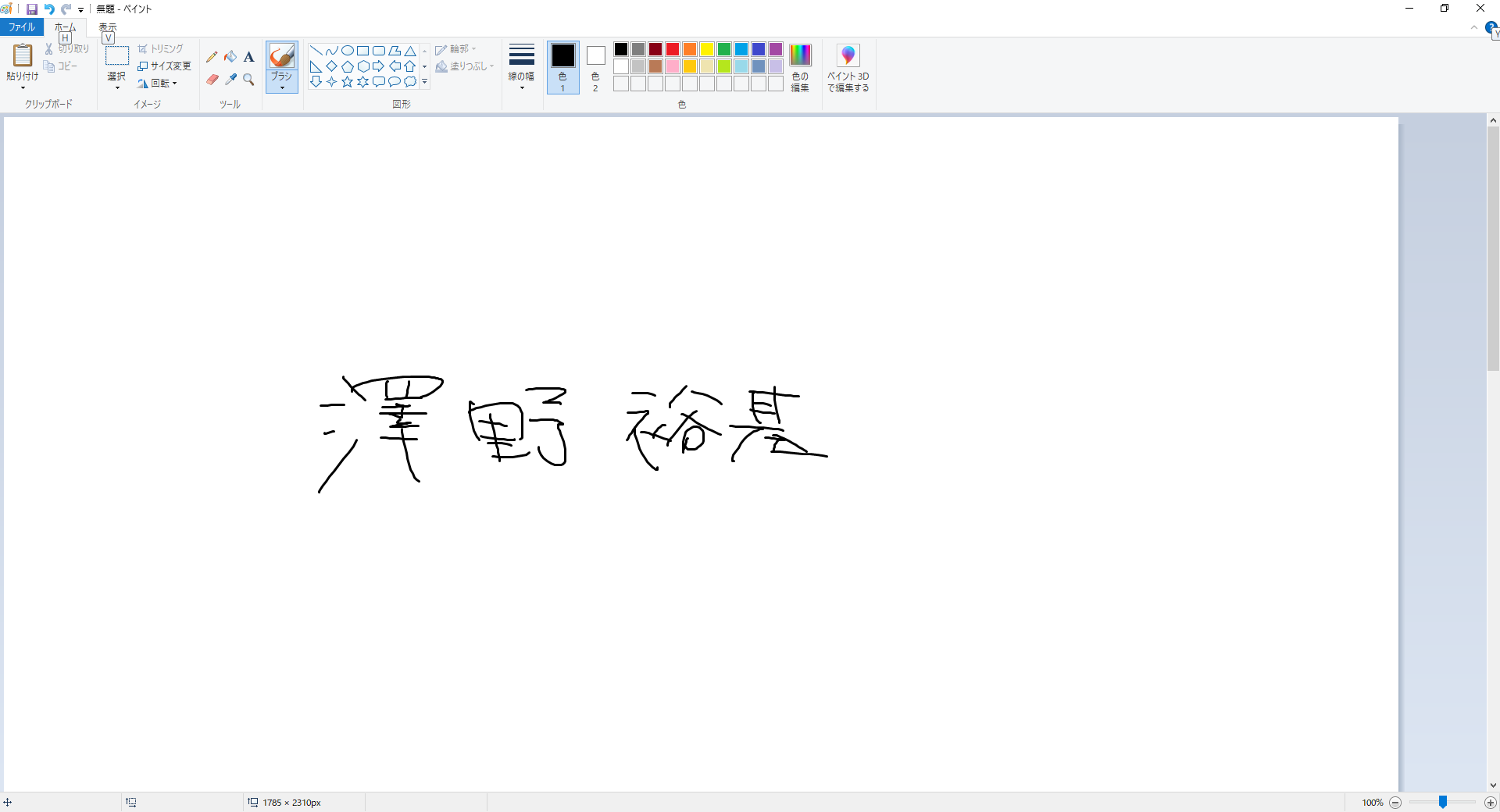
うわ、へたくそ。
普段から中1女子の字と言われる僕ですが、ペンタブで書くとさらにだめですね。やはり手元ではなく正面のモニターを見ながら描くのは慣れないとけっこうむずかしかったです。
とはいえ絵を描くわけでもないので液タブを買うほどでもない。練習しましょう。
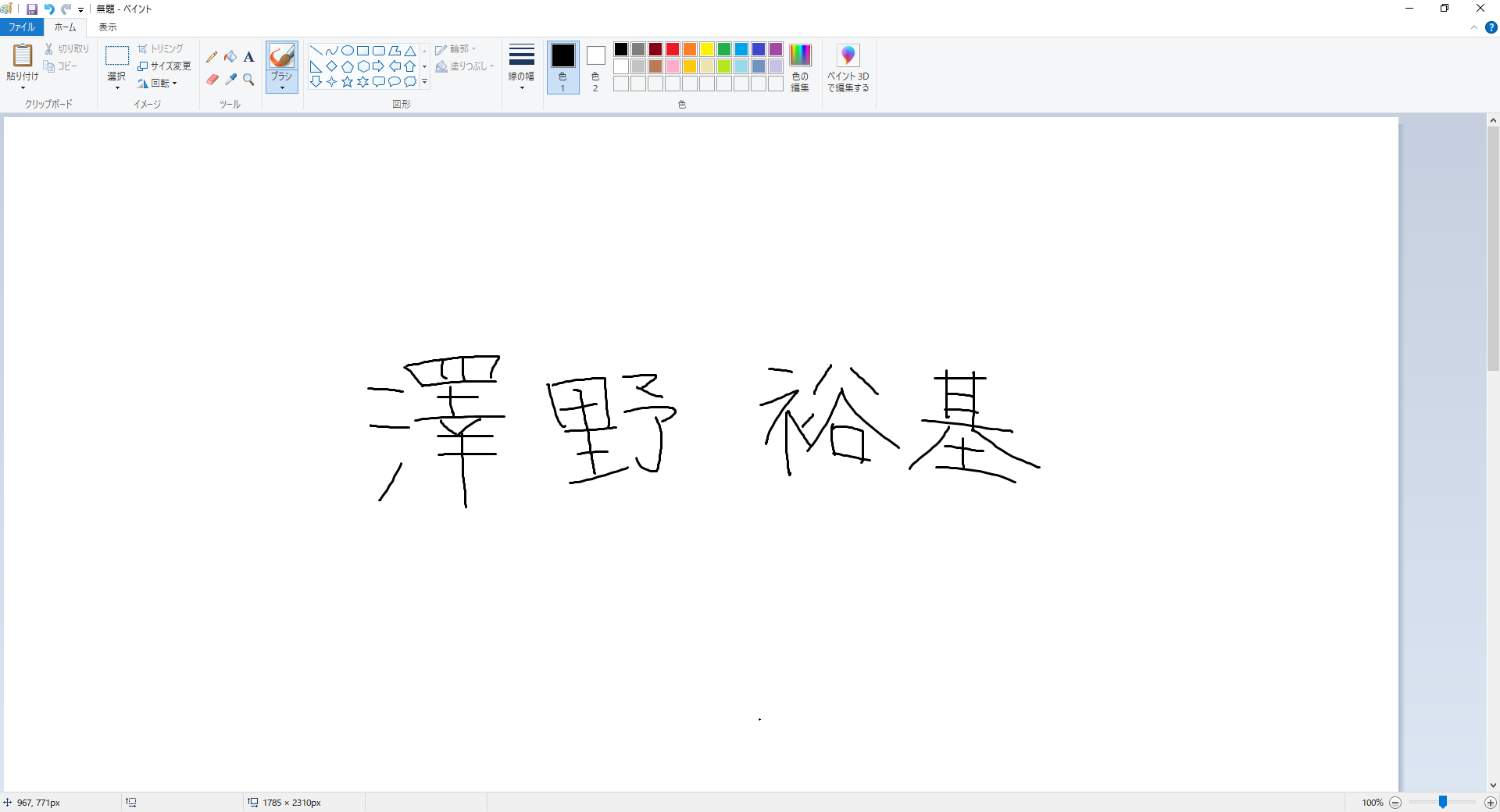
はい、20分ぐらいいろいろ書いて練習してみました。けっこう慣れてきた、というか丁寧に書けばそれなりに読める字になりますね。
もうちょいいけそうな気がするけど言いたいことさえ伝わればいいので十分でしょう。
ギターのレッスンでの使い方と設定
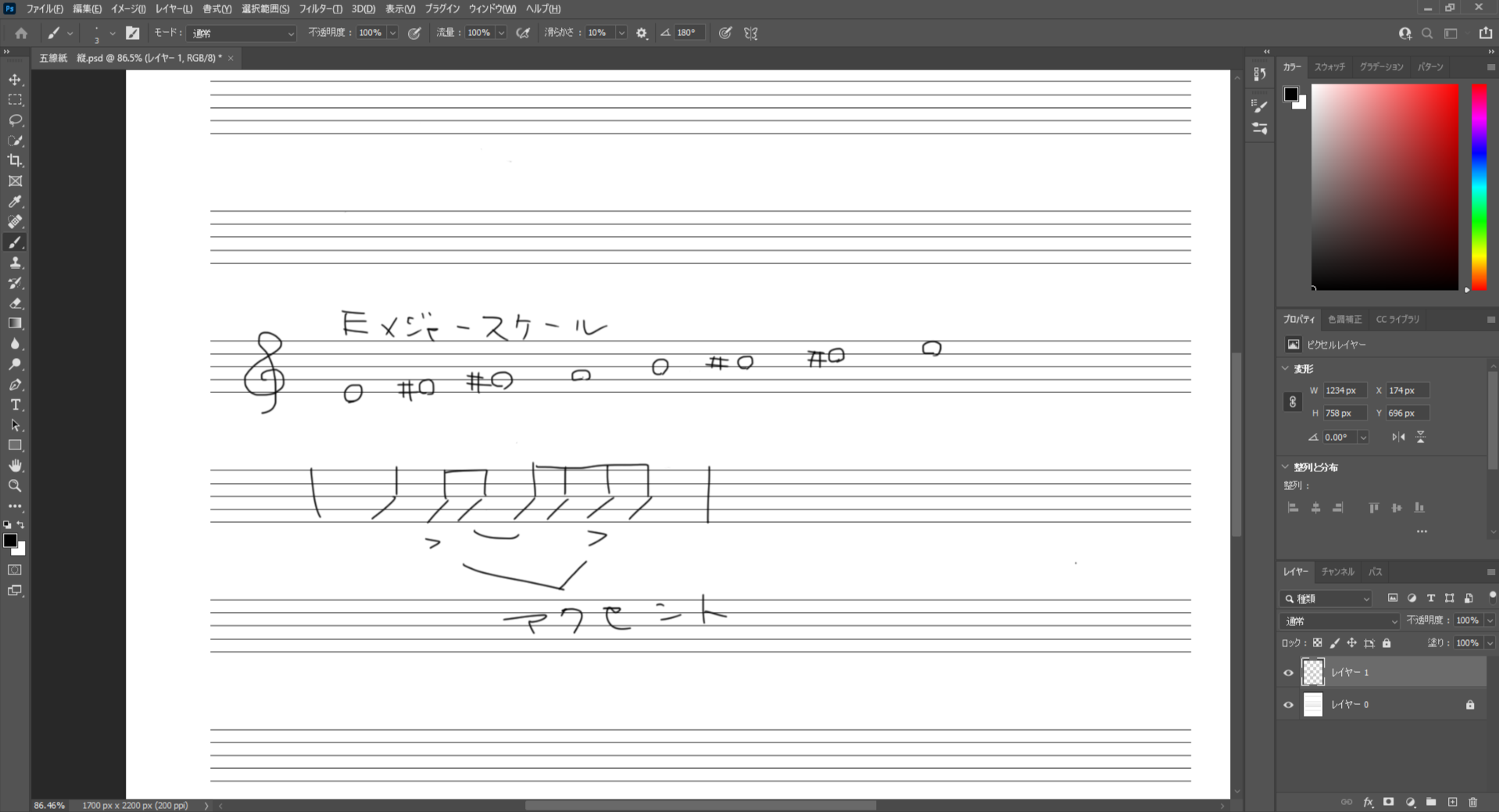
実際のオンラインレッスンでは
- 無料の五線紙データをダウンロード
- PDFの五線紙をPNGに変換
- フォトショで開く
- 生徒さんと画面を共有する
- ブラシツールで書き込む
という手順で使っています。注意点は以下の通り。
注意点1:レイヤーをロックする
フォトショの消しゴムツールは五線そのものも消してしまうので、画像のレイヤーをロックしてから使いましょう。
注意点2:ペンのボタンの割り当てを変更する

ペンにはボタンが2つついており、好きなキーを割り当てられるようになっています。
デフォルトだと右クリックになっていて、書いてる時無意識に押してしまうとめんどくさいので先に変更しておきましょう。
まずはこちらからドライバーをダウンロードし、スタートメニューから「ワコム タブレットのプロパティ」というアプリを開きます。
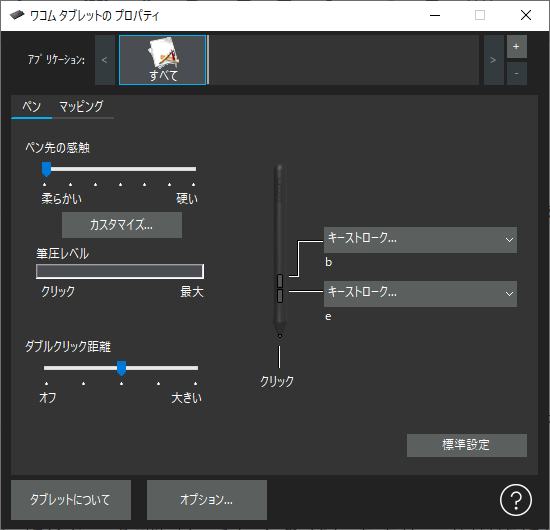
こちらから好きなボタンを割り当てられるのですが、僕は「B」と「E」のキー(フォトショのブラシツールと消しゴムツールのショートカット)を割り当てることにしました。
この時指が触れやすい上のボタンにBキーを設定しておくのがおすすめ。意図的にツールを切り替えたいときはタブレットにペン先を向けた状態で押さないと反応しないので注意しましょう。
注意点3:ペン先の感触を「柔らかい」にする
ワコムのペンタブには筆圧感知で線の太さを変える機能がありますが、楽譜に音符や文字を書き込むだけなら不要です。
ただ調べたところ筆圧感知を完全にオフにはできないらしい。そこで
- フォトショのブラシの太さを3pxぐらいにする
- 「ワコム タブレットのプロパティ」の「ペン先の感触」という項目を最大限柔らかい方に設定
- 軽く書いてもすぐに最大の太さになるので3pxをキープできる
という方法を使っています。
まとめ
オンラインで会議とかレッスンする人はペンタブ1台あると視覚的に説明できるので便利。zoom飲みするときはホワイトボードで絵心対決しましょう。











コメント